1) 캔바(Canva) 디자인 열기
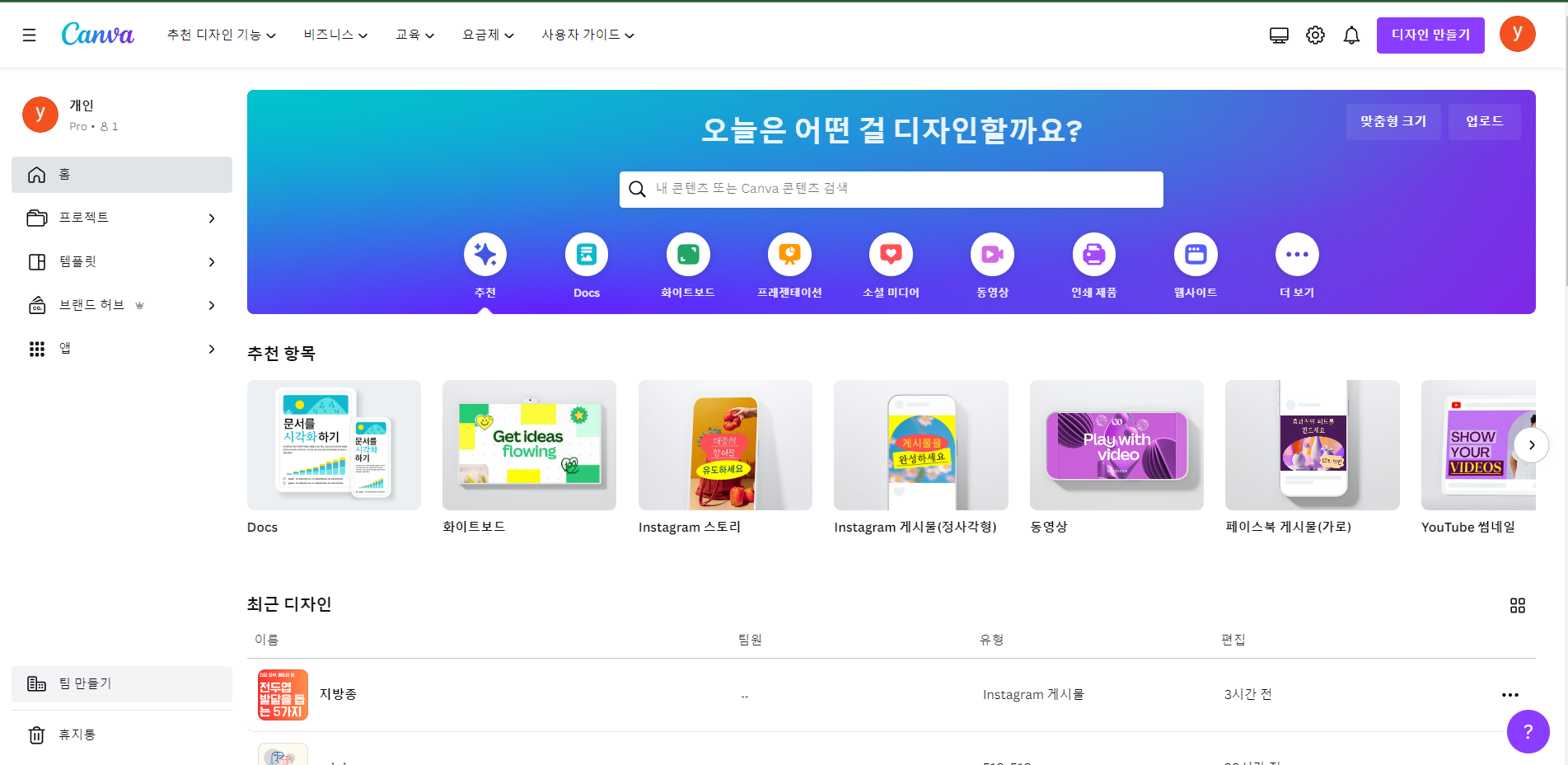
2) 원하는 디자인을 만들자 : 오른쪽 상단 디자인 만들기 클릭 > Instagram 게시물(정사각형) 을 선택함

3) 요소에서 사람얼굴을 하나 가져온다 (누끼가 따진 인물을 가져오는 것이 편하다)


만약 누끼가 따져 있지 않은 인물이 마음에 들었을 경우, 가져와서 이미지 편집 후 배경제거 도구툴을 사용하여 누끼로 편집이 가능하다.
인물을 2개 복사한다. (이 때, Alt키를 사용하면 바로 복사가 가능하다)
복사한 상태로 겹쳐 놓는다.
그리고 자르기 툴을 사용해서 얼굴 기존 반쪽씩을 똑같이 맞춰 놓는다.
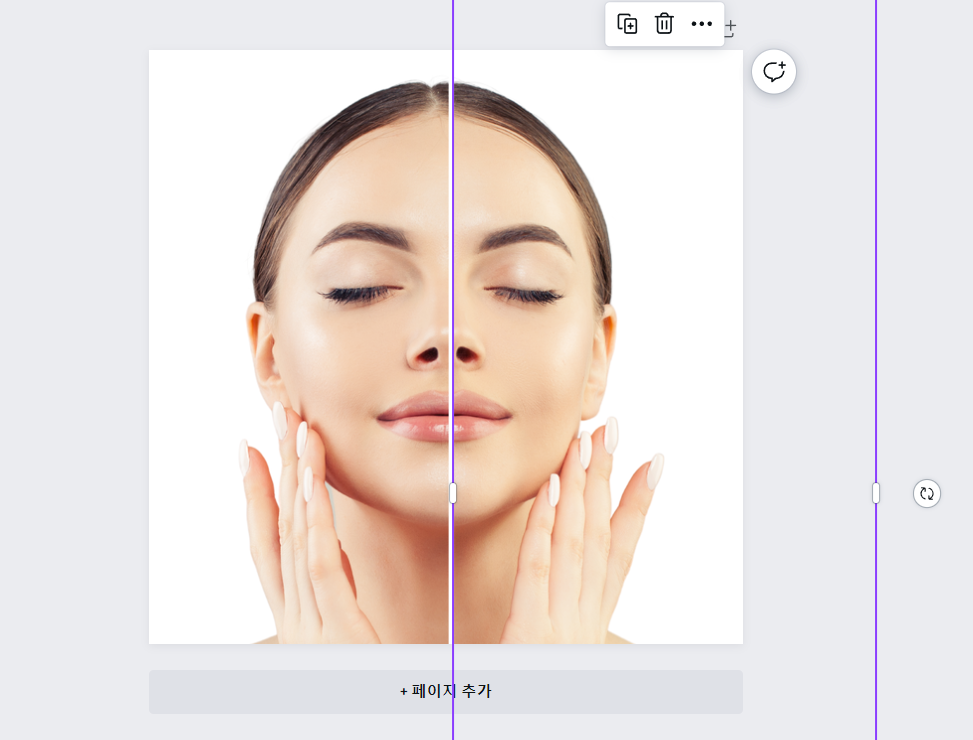

하나는 오른쪽 절반이 보이고, 하나는 왼쪽 절반이 보이도록 자르기툴을 사용해서 잘라준 다음, 자른 부분이 떨어지지 않도록 잘 맞춰줍니다.
그 다음은 어울리는 배경을 요소에서 검색해서 넣어줍니다. 이때 배경도 2개를 복사해서 하나의 배경은 인물의 앞쪽으로, 그리고 하나는 인물의 뒤쪽으로 보냅니다.
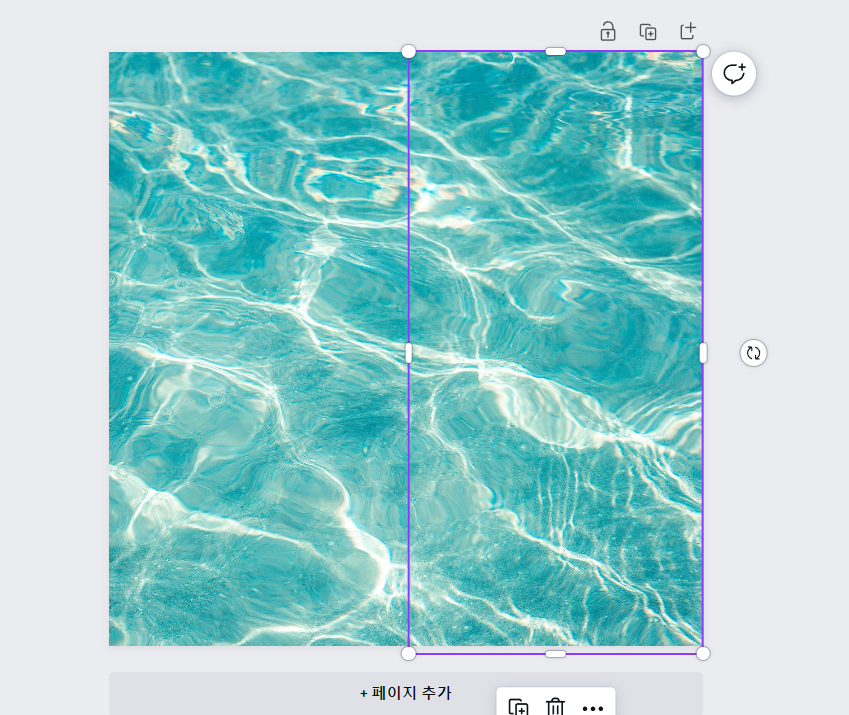

저는 물 배경을 선택해보았습니다. 이제 절반씩 나눈 부위의 오른쪽은 인물 뒤로 레이어를 보냅니다. 오른쪽처럼 배경의 절반이 뒤로 갔다면 지금까지 잘 따라오셨습니다.
이제 앞쪽의 배경이 불투명하여 인물 얼굴이 잘 보이지 않습니다. 이제 왼쪽 배경의 투명도를 조절하여 인물의 얼굴이 보이도록 조절해줍니다.

투명도를 조절하여 원하는 만큼 조절을 해 주면 완성입니다. 그 다음은 입체감을 넣어줍니다.


이미지 편집으로 들어가서 Shadows > 드롭을 클릭한 후, 오프셋 값을 높이면 그림자처럼 생겨나는 부분이 진해집니다. 오프셋과 투명도 값을 조절해주면 좀 더 입체감이 도드라집니다.
여기서 끝내도 되지만, 이미지편집의 다른 필터를 사용하여 이미지를 완전히 다른 느낌으로 만들어 줄 수 있습니다.








어떠신가요? 좀 더 색다른 느낌으로 표현되는 것을 느끼실 수 있나요? 그럼 다음시간에 또 만나요!
'새발 > 제품' 카테고리의 다른 글
| 에어팟2세대 : 음질 향상과 배터리 수명 연장의 비밀을 품다 (0) | 2023.08.13 |
|---|
